Le désinstalleur de programmes de Windows utilise généralement le programme de désinstallation fourni par l’éditeur du logiciel pour supprimer une application du système. Lorsque vous choisissez de désinstaller un programme via le Panneau de Configuration ou les Paramètres de Windows, le système lance le script ou le programme de désinstallation spécifique à l’application, qui a été installé avec l’application.
Ce programme de désinstallation est conçu pour supprimer les fichiers du programme du disque dur, nettoyer les entrées associées dans le registre Windows, et effectuer d’autres opérations de nettoyage spécifiques au logiciel. L’objectif est d’éliminer le plus complètement possible toutes les traces du programme du système de l’utilisateur.
Cependant, l’efficacité de la désinstallation dépend de la qualité du programme de désinstallation fourni par l’éditeur. Certains programmes de désinstallation sont très efficaces pour nettoyer après eux, tandis que d’autres peuvent laisser derrière eux des fichiers résiduels, des dossiers vides, ou des entrées de registre obsolètes. C’est pourquoi des outils de désinstallation tiers existent pour aider à nettoyer ces résidus que le programme de désinstallation standard pourrait laisser derrière lui. Ces outils tiers tentent souvent d’aller plus loin en recherchant et en supprimant ces fichiers et entrées de registre résiduels.
La solution: Uninstalr !
Uninstalr est un outil de désinstallation pratique et extrêmement efficace pour Windows, capable de retirer simultanément plusieurs applications. Ce qui nous impressionne particulièrement, c’est sa capacité à exécuter des désinstallations en masse.
Caractéristiques Clés
Permet de supprimer plusieurs applications en une seule opération.
Gère la suppression d’applications en mode non supervisé.
Suit les installations de logiciels pour faciliter leur désinstallation ultérieure.
Identifie les applications portables et les résidus de désinstallations précédentes.
Expose de manière exhaustive les modifications apportées par chaque logiciel, fichier par fichier.
Montre précisément ce qui sera éliminé avant de procéder à la désinstallation.
Offre des options pour filtrer et rechercher dans la liste des logiciels installés.
Uninstalr excelle à laisser le moins de résidus possible post-désinstallation.
Fonctionne avec des logiciels issus de diverses sources, y compris le Microsoft Store, Steam, Big Fish Game System, Chocolatey, NuGet, et Ninite.
Compatible avec Windows 11, 10, 8, et 7.
Inclut des traductions en de nombreuses langues, rendant l’outil accessible à un large public international.
Propose une version portable qui ne nécessite pas d’installation traditionnelle, ainsi qu’une version standard.
Uninstalr est gratuit, léger, et simple d’utilisation, sans fonctionnalités superflues ou complications.
Simplifiez le processus de désinstallation en quelques clics.
Une comparaison entre différents logiciels de désinstallation.

Le page du test : https://uninstalr.com/#compare
La page des téléchargements : https://uninstalr.com/#download
Le site : https://uninstalr.com/#top
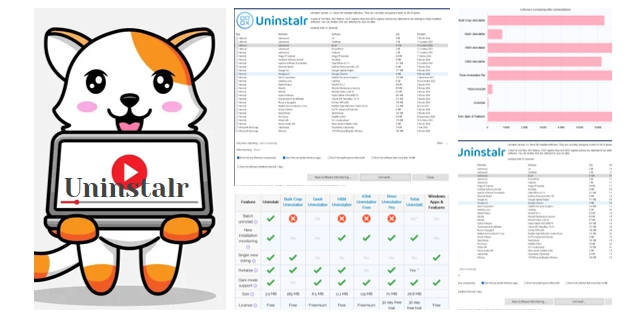






2 réflexions au sujet de « Windows : Désinstaller proprement un programme avec Uninstalr »
bonjour
j’ai tenté d’utiliser Uninstalr en mode portable mais la recherche n’aboutit pas…. Recherche très longue puis à un quart de la barre de progression Uninstalr ne repond pas
Comment faire ?
Merci
Bonjour Thierry
Voici quelques étapes de dépannage que vous pourriez essayer pour résoudre ce problème :
Assurez-vous que la version d’Uninstalr que vous utilisez est compatible avec votre système d’exploitation. Parfois, les problèmes de compatibilité peuvent causer des problèmes comme celui que vous avez rencontré.
Essayez de lancer Uninstalr en mode administrateur. Cliquez avec le bouton droit sur l’exécutable et sélectionnez « Exécuter en tant qu’administrateur ». Cela peut aider si le problème est dû à des restrictions d’accès.
Parfois, les logiciels antivirus peuvent interférer avec le fonctionnement d’autres programmes. Essayez de désactiver temporairement votre antivirus pour voir si cela résout le problème. N’oubliez pas de le réactiver immédiatement après vos tests.
Assurez-vous d’avoir suffisamment d’espace libre sur votre disque dur et de mémoire disponible. Un manque de ressources peut parfois provoquer des problèmes de réactivité des programmes.
Vérifiez s’il y a des fichiers log créés par Uninstalr qui pourraient vous donner des indices sur ce qui ne va pas. Ces fichiers se trouvent souvent dans le répertoire du programme.
Cherchez sur les forums en ligne https://jv16powertools.com/discuss/public/ pour voir si d’autres utilisateurs ont rencontré un problème similaire et ont trouvé une solution.
J’espère que ces suggestions vous aideront à résoudre le problème avec Uninstalr.
Si vous avez d’autres questions ou si vous avez besoin de précisions, n’hésitez pas à demander .
Amicalement
Les commentaires sont fermés.